Imovie For 10.11
- Using the newer Mac, sign into the App Store using your Apple ID and download the latest iMovie. This will put it into your purchase history. Then go back to the older Mac running 10.11 and go to the 'Purchased' tab in the App Store—you should see iMovie.
- The iMovie Library file grinds to a halt if you rename it. IMovie folders stashes subfolders with vast amounts of data. However, older versions and iMovie 10 store their files at different destinations. Once you update to iMovie 10, you can delete the contents you don’t need like folders associated with the previous version like iMovie Events.
There are a lot of posts about putting in copyright symbols and watermarks and logos in iMovie’s previous iterations, but finding anything about iMovie 10.0.3 or iMovie 11 about doing those things is lacking (at the time of this writing).
The latest version of iMovie, version 10.1.11 requires OS X 10.11.2 or later. Is there a better alternative? In general, other entry-level video editing tools don’t hold up to iMovie’s sleek and intuitive interface and its vast array of features.
(UPDATE on 01/15.2015) For those allergic to reading, you can find a YouTube video for another approach than which is outlined below. The tube video is : https://www.youtube.com/watch?v=ghgFhu8-NRs).
If you’re into plain old reading, let’s see my approach.
Before you start, just create a PhotoShop or Gimp document the same as the width of your video. The height of the graphic (which we will save in PNG format) is up to you. For this post, we’re using the size of 720 pixels by 200 pixels (since all we want to do is put a single line of watermark text in the video).
Also for this exercise, we’ll put this text in the graphic’s foreground in the traditional text layer that is automatically created by PhotoShop/Gimp, and then make the text white and size it at 12 px:
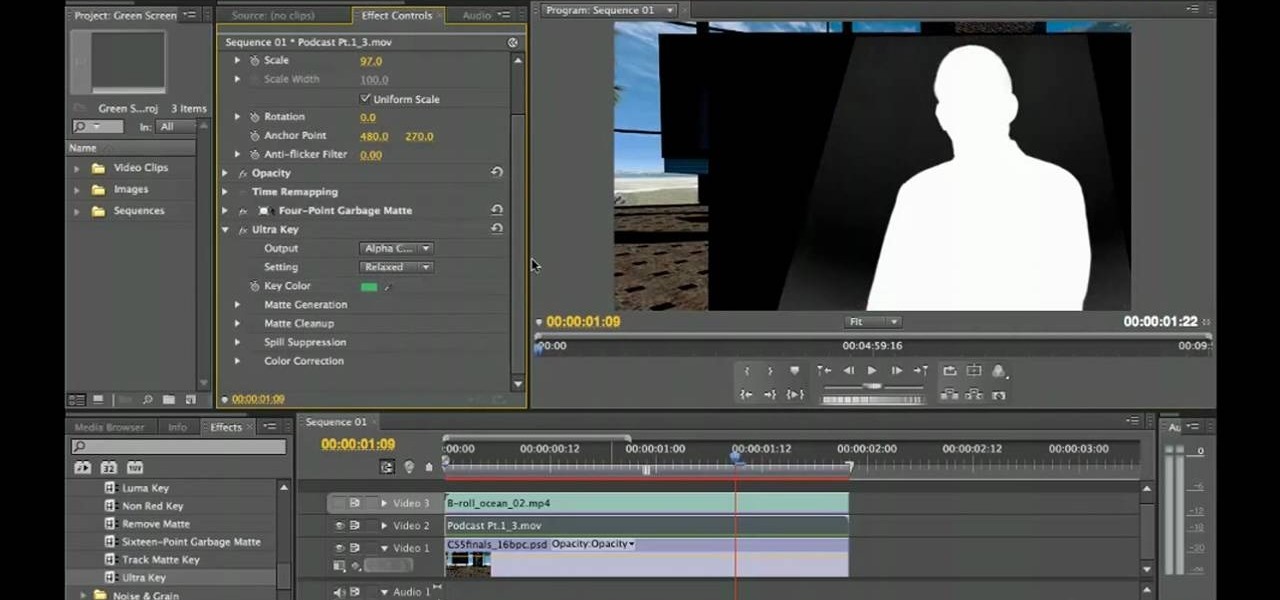
© THIS IS A TEST. (TIP: Copyright symbol on a Mac: Option+G. PC: ALT+0169).
Using the “Move” tool, move the text layer to the lower part of the graphic, about one-third way from the left. Now you can save it as a PNG file. PhotoShop: “Save As.” Gimp: “Export As > PNG”.
Before we save it, we’ll name the file “copyright.png”. Save the file to an easily accessible place and open iMovie (if you don’t already have it open). Keep your graphics program running (why you should is discussed below).
Now, put a piece of video on the timeline (if you haven’t already). Next, drag and drop your saved PNG file on TOP of (above) the video (where you want it to appear) and leave it there. (You’ll note that iMovie puts ALL titles above the video by default anyway).
So, now that you’ve placed your PNG “title” above the video in the timeline, you’ll see a square box with black and blue colors. Your PNG is in there. What did iMovie do with your PNG graphic? It applied a title effect automatically; likely, because this makes it, technically, a “picture-in-picture” effect by applying an effect. Only the text will show, of course, and the transparent background won’t show, either.
That means that, when you play your video in the timeline and it comes to the place where you dragged your PNG, you’ll see that your PNG has become an animated title.
Imovie For 10.11.6
This method is a whole lot easier than the usual “picture-in-picture” method in earlier iMovie versions.
Final notes:
- Leave your graphics program running in the background, just in case you need to readjust the position of your trademark text and/or image for placement in the video (technically, the “X and Y coordinates”. Yeah sounds complicated, but it’s just a way of saying it’s putting it in the EXACT place where you want it to appear). Then save your PNG again and replace your old one with the new.
- The really important thing is that you create your graphic the same width of your video. The height is negotiable. You would, for example, adjust the height of the graphic if you wanted it to appear in the top corner of the video. In our example, the height of the PNG could have been as “tall” as the video, but it wasn’t necessary for the tutorial, as the text was designed to fit in the lower third of the video (on the left).
- Play with this. You might want to do something even more fancy. This stuff isn’t hard.
- You can also use your Titles function in iMovie to put your text-only copyright/trademark info into for the (nearly) entirety of the rest of your video that don’t have titles already. (We’ll make that another post, though).
- A common complaint about doing titles and such in previous iMovie versions was that if you brought in a title graphic with a transparent background (like in this PNG example here) into iMovie, the program applied, by default, the “Ken burns effect” and if you weren’t very careful – the end result could be that your PNG text could have a black rectangular box around it. The latest versions of iMovie (version 11 for non Mavericks systems and version 10.0.03 for Mavericks versions) have addressed that problem. So, the method used in this tutorial will dovetail nicely with the iMovie fixes.
- The truly smart people will also save the graphic in either PSD (for Photoshop) or XCF (for Gimp) after they have perfected its placement in the video so the PSD/XCF document can be re-purposed later with different text/symbols, etc. in it). And there are also people who will create templates for the graphics needs of their size of video – complete with ruler guides, and etc. – and not re-invent the wheel everytime they want to add graphics to iMovie.
- This method can also be used for titles, as well. Feel free to experiment beyond mere copyright, trademark and logo symbols. Make your own graphics and have fun !
Imovie For 10.13.6
(UPDATE on 06/22.2015) This post is now closed to further discussion. You can learn more about Copyrighting your iMovie videos through Google search and YouTube videos on the subject. Thanks for reading !
